Oculus Rift offers its own Oculus Store. However, it is also possible to use most virtual reality games available on Steam VR, the platform of Valve. Through this tutorial, learn how to use SteamVR with the commercial version of the Rift or with the DK2.
By producing the Vive with HTC, Valve has positioned itself as one of the leading players in the consumer virtual reality industry. The PC gaming giant is a direct competitor of Oculus VR and Sony in the HMD headset market.
Despite this rivalry, the Bellevue firm wants to ensure the compatibility of its SteamVR platform with all models of VR headsets available on the market. The stated goal is to offer the same popularity to its virtual reality game distribution platform as the original version of Steam. For this reason, the OpenVR SDK is available to any manufacturer.
Since the end of March 2016, when an Oculus Rift user plugs his headset into a PC on which Steam is installed, a message advises him to install SteamVR. This option is available to users of the commercial version of the Rift, but also the DK2. Here are 4 steps to use SteamVR with the Oculus Rift, and enjoy the many games available in its catalog.
The birth of SteamVR
October 29, 2013 announces the launch of the OpenVR application. Initially it supports the Oculus Rift DK1. This system for running VR games on Steam is renamed SteamVR as of January 13, 2014. The VR mode is released on February 25, 2015 at the Game Developers Conference. On March 1, 2015, HTC presents the VR Vive helmet at the Mobile World Congress in Barcelona. The system is primarily used to manage access to games and provide a tracking system for Vive controllers.
Moreover, Steam has designed with HTC base stations to place the player in the area he has predefined. Since 2018 a version 2.0 of its sensors is marketed. In 2019, Steam markets its own helmet the Valve Index and the corresponding controllers.
How to use SteamVR on Oculus Rift
Originally, to use SteamVR with Oculus Rift, it was essential to follow the four steps listed below. However, since August 2017, SteamVR is natively supported by the Oculus Rift. VR games downloaded to Steam and compatible with the Oculus Rift appear directly in the user’s game library on the Oculus application. It is therefore possible to launch games without even going through SteamVR. We still leave the instructions below in case you have a problem.
1 – Check that the Rift is installed
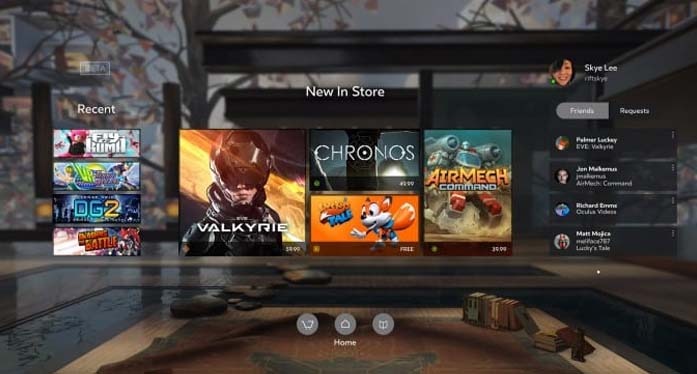 First and foremost, the first step is of course to make sure that the Rift is properly installed on the computer. To do this, the easiest way is to install Oculus Home, which will guide you step by step to install the device. You can download the installation file from the official Oculus website at this address. Once the installation is complete, check that you can launch Oculus Home and its VR environment without encountering any problems.
First and foremost, the first step is of course to make sure that the Rift is properly installed on the computer. To do this, the easiest way is to install Oculus Home, which will guide you step by step to install the device. You can download the installation file from the official Oculus website at this address. Once the installation is complete, check that you can launch Oculus Home and its VR environment without encountering any problems.
2 – Allow unknown sources
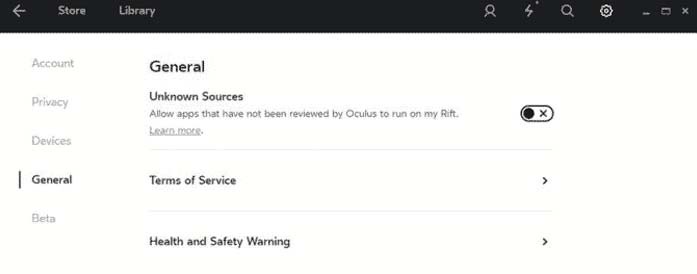 From the desktop, launch the Oculus application. Click on the gear icon at the top right to access the settings. In the left menu, click on the “General” tab. Enable the “Unknown Sources” option, and press the “Allow” button. Do not close the application.
From the desktop, launch the Oculus application. Click on the gear icon at the top right to access the settings. In the left menu, click on the “General” tab. Enable the “Unknown Sources” option, and press the “Allow” button. Do not close the application.
3 – Install SteamVR
Launch Steam. If you do not have Steam yet, you can download it at this address. A window should appear on the screen to suggest you install SteamVR. If not, go to Library> Tools, and choose SteamVR from the list of tools to install.
4 – Launch SteamVR
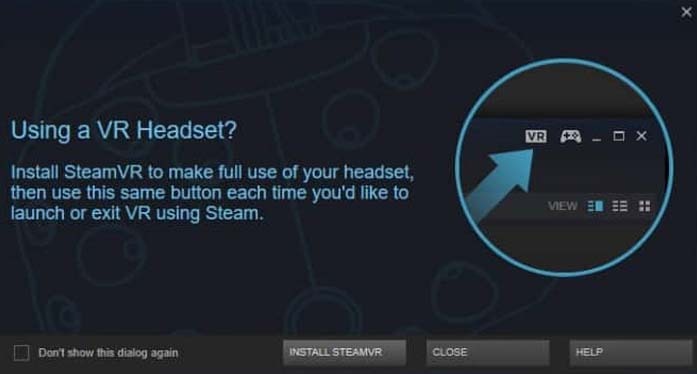 Once the installation is complete, you should see a VR icon at the top right of the Steam window. This icon allows you to launch SteamVR. All you have to do is put on your helmet to enter the virtual reality version of Steam. Note that the Oculus application must be started. When you carry the Rift, the “Back” button on the XBox One controller supplied with the headset opens the SteamVR menu.
Once the installation is complete, you should see a VR icon at the top right of the Steam window. This icon allows you to launch SteamVR. All you have to do is put on your helmet to enter the virtual reality version of Steam. Note that the Oculus application must be started. When you carry the Rift, the “Back” button on the XBox One controller supplied with the headset opens the SteamVR menu.
How to use Steam VR on Windows Mixed Reality
 Like Oculus Rift, Windows Mixed Reality headsets have their own application store: the Microsoft Store. This shop offers a number of exclusive VR games and experiences, but also some games already available on other helmets like Superhot and Arizona Sunshine. Fortunately, it is also possible to use a large number of games and experiences available on Steam VR. Here’s how to use SteamVR with Windows Mixed Reality headsets.
Like Oculus Rift, Windows Mixed Reality headsets have their own application store: the Microsoft Store. This shop offers a number of exclusive VR games and experiences, but also some games already available on other helmets like Superhot and Arizona Sunshine. Fortunately, it is also possible to use a large number of games and experiences available on Steam VR. Here’s how to use SteamVR with Windows Mixed Reality headsets.
Update your Windows 10 PC
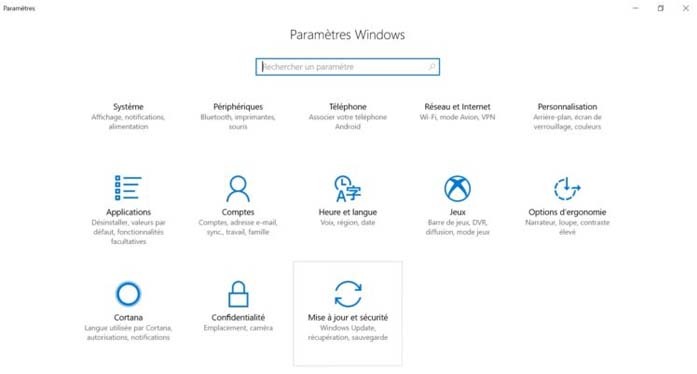 To make sure everything works, you must first update your Windows 10 PC.
To make sure everything works, you must first update your Windows 10 PC.
Step 1: Right-click the Start button
Step 2: Click Settings
Step 3: Click Update and Security
Step 4: Click Check for Windows Update Updates. If an update is available, Windows will install it automatically.
Install SteamVR
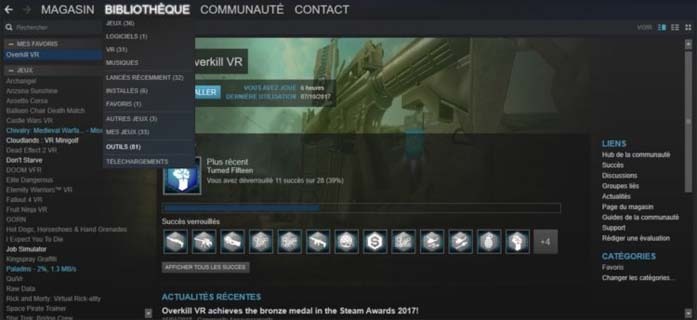 A priori, SteamVR is installed automatically when you connect your VR headset to your computer. If it is not the case, here is how to install it manually.
A priori, SteamVR is installed automatically when you connect your VR headset to your computer. If it is not the case, here is how to install it manually.
Step 1: Launch Steam on your PC
Step 2: Click Library> Tools
Step 3: Right click on SteamVR, and click install game. SteamVR will install on your computer.
Download the Windows Mixed Reality App for SteamVR
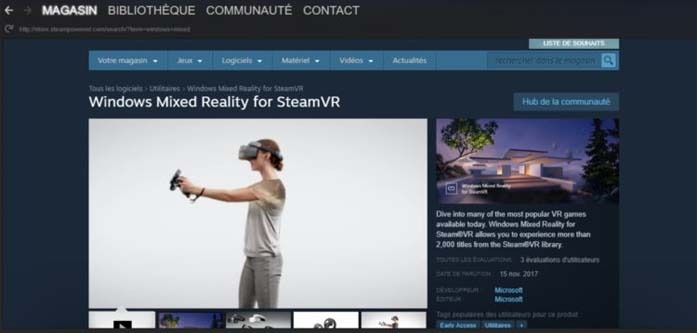 Step 1: Look for the Windows Mixed Reality app for SteamVR in the Steam Store
Step 1: Look for the Windows Mixed Reality app for SteamVR in the Steam Store
Step 2: Click the free green button to install the application on your computer.
How to access SteamVR from Windows Mixed Reality
 Connect your WMR headset to your PC and activate Motion Detection Controllers. Do not turn on your headset right away. The WMR portal is in charge. Once loaded, launch Steam. You can now launch a VR application from Steam, it will launch on your Windows Mixed Reality headset.
Connect your WMR headset to your PC and activate Motion Detection Controllers. Do not turn on your headset right away. The WMR portal is in charge. Once loaded, launch Steam. You can now launch a VR application from Steam, it will launch on your Windows Mixed Reality headset.
All you have to do is put on your helmet. Note that it is possible to launch an application directly from the headset by affixing the desktop application to a wall in the Cliff House. All you have to do is follow the above process from the VR.
Find SteamVR Games for Oculus Rift and Windows Mixed Reality
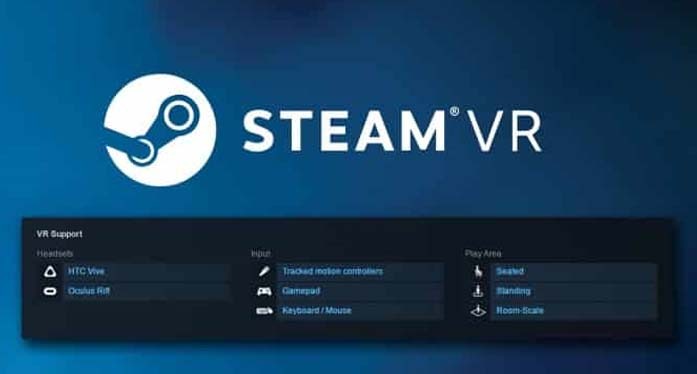 To find SteamVR games compatible with Oculus Rift or Windows Mixed Reality, use the Steam search engine. Use the “Refine by VR Support” feature. By scrolling this menu, you will discover the different criteria to filter games according to your preferences.
To find SteamVR games compatible with Oculus Rift or Windows Mixed Reality, use the Steam search engine. Use the “Refine by VR Support” feature. By scrolling this menu, you will discover the different criteria to filter games according to your preferences.
Refine by VR support
- HTC Vive
- Oculus Rift
- Windows Mixed Reality
Entrance
- Motion controllers
- Controller
- Keyboard mouse
Play area
- seated
- Standing
- At the scale of a room
To find games compatible with the Rift, you can check the Oculus Rift box to display only the games running on the helmet. For input devices, you can choose between compatible keyboard / mouse, joystick, or Oculus Touch motion-sensing controllers. Regarding the playground, you can choose between sitting, standing, or room scale games.
Play classic Steam games in Desktop Theater mode
 Thanks to SteamVR, you can play all your Steam games from the Oculus Rift, HTC Vive or Windows Mixed Reality headphones, thanks to the Desktop Theater mode. To do this, it will launch any classic game from your Steam library, since SteamVR with the Oculus Rift.
Thanks to SteamVR, you can play all your Steam games from the Oculus Rift, HTC Vive or Windows Mixed Reality headphones, thanks to the Desktop Theater mode. To do this, it will launch any classic game from your Steam library, since SteamVR with the Oculus Rift.
The game will start in Desktop Theater mode. You will be propelled into a virtual reality room, facing a giant screen similar to that of a home theater. The selected game will be displayed directly on the screen.
For now, this feature is rudimentary, although nice. In the near future, Valve could however add more elements to decorate it. We expect a multiplayer mode, to play with his friends, materialized in this virtual room. Note that there are many other similar applications for playing or watching videos on a giant screen in VR. The best known is Big Screen.
SteamVR and Oculus Rift S
Update: With the release of the Oculus Rift S, Steam had to update its VR support platform. Indeed, the new helmet does not work with external sensors, but with embedded cameras. In addition, the product benefits from significantly different controllers that must be made visible in games. In addition, the headset suffered from application compatibility issues. Until then, players received a message to indicate that they could not launch certain applications. Another point, SteamVR offers the exact resolution of this helmet without having to make changes.
With the Rift S, users can redraw their Guardian border from inside the helmet using Passthrough + mode in black and white. SteamVR now detects when this happens to position VR content in the center of the space without the need to reboot.
This June 13 update also includes enhancements for Windows Mixed Reality headphones. It is now possible to use joysticks that are not supplied with WMR without knowing any bugs. Indeed, this system uses a position prediction algorithm that can sometimes experience failures. Finally, haptic commands do not cause more crash after 30 minutes of use.

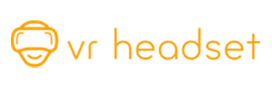












[url=https://ljcialishe.com/]buy generic cialis online[/url] [url=https://cialisvja.com/]canadian pharmacy online cialis[/url] [url=https://viagraonlinejc.com/]is sildenafil 20 mg the same as viagra?[/url] [url=https://viagratx.com/]viagra for young men[/url] [url=https://buycialisxz.com/]what is cialis used for[/url]